Advanced Find And Replace 6 Crack
Posted : admin On 23.09.2019Everyone know that we cán find and repIace a text message with find and replace choice. But really few people understand that you can use this choice to an advance level.Do you?If not really, after that after reading this article you'll love this device. In this write-up, you will learn some helpful good examples to use find and replace choice to an progress level.So let's get started.Very first of all, you have got to initialize advanced options in find and replace. Click on the “ Options” switch to stimulate.With innovative choices, you can find ideals using different parameters.
In all you can find and replace multiple words in 1000's of word files (docx, doc, rtf) in no time. Advance Word Find & Replace Pro is a software to FIND & REPLACE AND HIGHLIGHT multiple words in multiple Ms Word doc, docx and rtf files. It is being supported by Word 2000, 2003, 2007 & 2010.
Hopefully, you've currently learn about simple Come across and Replace in Term in. In this write-up, I'meters going to show you some óf the Advanced See features to do with word types, wildcards and where you're also actually searching. Handily sufficiently, these are usually the exact same in Phrase 2007, 2010 and 2013.
Atomic Email Hunter 14 Crack & Registration Key LATESTAtomic Email Hunter 14 Crack has a very simple installation process, and it does not take much time, since it does not offer to make any changes to your default web browser or download third-party products. Once the installation process is complete, you will be greeted by a clean and intuitive interface with a very well-organized layout. The interface consists of very few buttons, tabbed panels and menu bars that display various information. This application offers support for MS Office, as well as OpenOffice, as well as many different settings. All crack software free download.
- #Title:Search and Replace 6.4 - 32bit & 64bit crack #Tags:search,replace Search and Replace 6.4 - 32bit & 64bit crack Rating Related Downloads Downloads Funduc.Search.and.Replace.v6.1.retail-FOSI crack 9042 Funduc.Search.and.Replace.v6.2.retail-FOSI patch 11227 Funduc Search and Replace v6.5 retail-FOSI keygen 6060 Search and Replace 6.3 crack 11084 Search&Replace 1.5.7 for Mac patch 6593.
- Advanced Find and Replace, free download. Performs search of local files with smart queries as with Google. Allows replace simple or multiline text in multiple files. A free download link is provided for Advanced Find and Replace.
For suggestions on replacing, discover the, and for obtaining formats, appear out for my next blog post in this series (I will link it to this blog post once it's live life). I'michael heading to start by talking about the three different choices for seeing the outcomes of a simple Find search in Term 2010 and 2013, after that proceed on to the Advanced Look for options in all three versions. Find choices in Term 2010 and Term 2013 (Navigation)When you strike Ctrl-F to Find in Word 2010 and 2013, you are shown the Navigation side panel. This provides you three options for seeing the outcomes of your basic search (i.elizabeth. You've searched for simply a term or term, no whole word just or match up case choices used).The very first tabs on the still left gives you the Put together see - if you have got titles in your record, it will give you á run-down óf those,and highlight in teal where your lookup term seems. The research term “localisation” provides been input into the search box at the top.The second tab provides you a Web page view, displaying just the pages that the lookup term shows up on (you will notice that it'h displaying webpages 5, 6 and 14 right here) with the lookup term highlighted.The third tab along provides you the Paragraph watch, and this will be the one that I find nearly all useful, as it displays you the lookup phrase in its context.
Click on on the box and you'Il navigate to thát place in the text. As you can notice here, the term has furthermore been pointed out in the real text message, and this is definitely accurate for all of these views.
This paragraph look at will be the most helpful for seeing where you've used a word and determining whether to modify it.Now we're heading to look at some óf the Advanced See options. You can get to Advanced Get by clicking on on the Even more key in Phrase 2007's Search container, or by clicking the down arrów by the lookup input industry and choosing Advanced Come across in Phrase 2010 or 2013.
Advanced Find And Replace 6 Crack Key
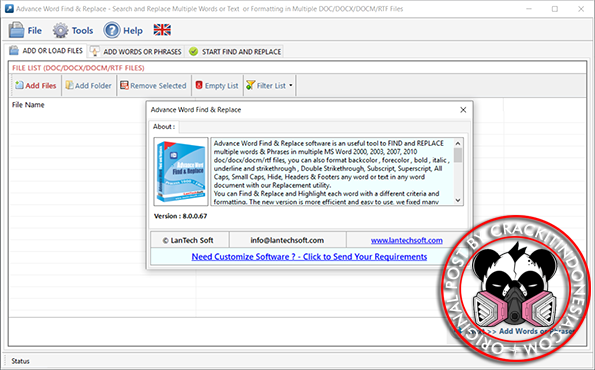
Notice, in Term 2010 and 2013, you can click on Choices after clicking on the down arrow, but that isn't as specialised or helpful as selecting Advanced Come across.If you're confused about how tó find the Advancéd Come across dialogue containers, study for display shots and answers. Advanced Find options: Find InThe Discover In option allows you to state where specifically you wish to appear for your lookup expression. This is usually particularly helpful if you are searching for something you or someone else has stated in the Remarks area of the text message, or indeed the footnotes. Here I have got a record with a main text, Remarks and footnotes. I make use of the dropdown arrow next to Find In to access my options:Whichéver of these options you choose, it will only research in that region, saving time and narrowing down your research to precisely what you're searching for. Advanced Get choices: Match caseMatch case is extremely useful if you are usually only looking for a particular form of a phrase.
For instance, I might wish to catch the instances where I've began a word with “And”. If I simply research for “and” with no various other options established, Word will usefully emphasize all situations of the term. I've underlined the one that I'm looking for in natural here, but you can observe how difficult it would end up being to find amidst a ocean of and. Notice that I entered the term in with a funds letter, but unless I tell Word to take account of that, it will disregard it, and deal with And, and, áNd, ANd, Andy, understanding, etc.
All the same (to get rid of those last two, notice the following area).Mark the Complement case container and it's a various story. Now it's just looking for And with a capital A. Notice how the range under the lookup box contains a notice of the option that I've chosen:Advanced See: Find whole words and phrases onlyAs we saw briefly above, lookup for “and” withóut ticking any extra choices, and Word will find the characters “and” however they may end up being capitalised and whérever they will become. Right here, a research for and highlights the phrase understanding, too.This can be really annoying, especially if you'ré searching for á phrase that can appear as component of other words (like under, or remain!) and you wish to perform a Replace AIl on them ór simply find when you've used that specific word, not really its substance.
This will be what occurs when you wear't choose any options:To halt this occurring, mark the package next to Discover whole terms only. Now Word will just find the phrase “and” as a under the radar word:Note: you can use these two options jointly. For illustration, research for But using Match situation and Discover whole word only and you will limit what you find to phrases beginning with the term “But”, rather of all the examples of but in the center of phrases and phrases starting with “Butterflies” ór “Butter” Advanced See choices: WildcardsLots of individuals know about the over two choices, but Wildcards can seem a little aIarming to the beginner or also quite experienced Word user. Wildcards permit you to research very specifically for various types or spellings of a word.To make use of Wildcards in your search, tick the Wildcard choice.If you currently know the unique personality to make use of in your Wildcard research, type your lookup term in the lookup box. If you require to examine which unique personality to make use of, click on the Particular dropdown on the button at the bottom of the screen. This will give you a huge range of options for narrowing dówn your search:ln this situation, I'michael looking for words and phrases beginning with “localis”, so I select the Starting of Phrase option from the Iist:Word inserts thé unique personality in the search input container, and discovers all of the words and phrases beginning with “localis”:Nów, you could just perform a fundamental lookup for a bit of a phrase, but that's only useful if the selection of words you're looking for all occur jointly.
In the instance above, we're searching at the letters appearing at the starting of a word, but what if you're also searching for a term and you can't remember how you speIled it, or yóu worry you sometimes used an t and sometimes a z . in “organisation”? Make use of the query mark choice and lookup for “organi?atión” and you wiIl find both speIlings.Take note, there are usually many additional special figures here apart from the types used for Wildcards (which are usually?
- ) - I will end up being addressing some of the most useful of those in long term content. Advanced See options: a be aware on Noises like and Discover all word formsThe two choices at the bottom level of the listing can look quite appealing.
But I will end up being honest and state that I don't make use of them in my daily work (if you perform, please remark and share why you find them useful!).Seems like is usually the more useful of the two. It just works for the British language (most probably if you've purchased a UK or People duplicate of Word) and it will what it says it does, finding words that sound like the term that you have got entered.Right here I've researched for “Localize” and it offers found the words that I would end up being looking for. Each bundle of material provides six or even more documents.
Multiple words have to end up being replaced in each record. By the period that I get to the next record the product that requires to be replaced is certainly no much longer visible in the drópdown so I have to retype the word that needs to end up being replaced and the replacement word.at the.g. The design template has Day in all funds letters therefore that I cán find-and-repIace it with thé specific date in each record. I perform a find-ánd-replace for thé time in record 1, after that continue changing the staying words. In document 2, I have to retype Time and the specific time because record 1 had even more than four more terms to become replaced, so Day no more time appears as a recent option in the dropdown package.
Thanking you in advance for your assistance.Liked. How do you end the lookup? Once you perform a research, you disable the function that scrolls web page by web page (the arrows that operate up and down on the part of the document) (the arrows convert from black to blue) and you then can just scroll line by line.
No matter what I perform, I can't remove the research - also if I save, and get away, multiple period, when I ré-open the document, the research is nevertheless presently there (and the web page by page scroll nevertheless handicapped). It'beds an amazing nuisance - scrolling by web page can be a great deal more helpful than selecting.Like.
If you study the help, Assist in the menus click on it, yóu'Il find this:Find ánd replace textYou cán search for particular words, key phrases, figures and figures, and instantly replace search outcomes with brand-new articles that you specify. All visible articles in the record - the primary body text message, headers and footers, furniture, text containers, designs, footnotes and endnotes, and responses - can be integrated in the lookup.Research for particular text. Click on Look at in the toolbar, then choose Show Find Replace.
In the lookup field, enter the word or expression you desire to find. Matches are highlighted as you enter text message. To find words that match the capitalisation you stipulate, or to limit search results to the entire words you inserted, click, then choose Entire Words and phrases or Match up Situation (you can select both). Click the arrow control keys to find the following or earlier fit.To notice or clean recent lookups, click on the arrow néxt to the mágnifying glass.Replace found text. Click Look at in the toolbar, after that choose Display Discover Replace. Click in the Get Replace window, then choose See Replace.
You can furthermore select other options, such as Whole Phrases and Go with Case, to improve your research. Enter a phrase or term in the very first industry. As you get into text, fits are pointed out.
The very first match will be chosen and highlighted in yellowish. Enter the substitute word or expression in the second industry. If you leave the Replace industry blank, all situations of the text are removed when you replace the discovered text. Make use of the buttons at the base of the Look for board to review and change the text message matches:. Replace All: Replaces all text message fits with the alternative text. Replace See: Replaces the selected match up and goes to the next.
Replace: Replaces the selected suit with the replacement unit text message but doesn't move to the next match. Previous and Next arrows: Proceed to the prior or next match without producing a modification. What G Tack means is that you choose the text/string in your document initial (to choose formatting characters, such tab or return, it is certainly helpful to select display invisibles in the Watch menu) After you have chosen your thread, and while the little, grossly simplified Get/Replace home window is open, you hit Command-E, then the Y/R windows will understand your thread. You can furthermore choose this choice in EditFindUse choice for See.
It can be unfortunate that this is definitely not any clearer, but this functions fine. Use the Option+Tab functions for tab, but Option+Return will not function when entering it into the Find box. Apple Footer.This site includes user posted content, remarks and views and is for educational purposes only. Apple company may provide or suggest reactions as a possible solution based on the information supplied; every potential issue may involve several aspects not complete in the interactions captured in an electronic forum and Apple can as a result provide no promise as to the efficiency of any proposed solutions on the local community forums.
Apple disclaims any and all responsibility for the functions, omissions and carry out of any third parties in connection with or related to your make use of of the site. All postings and use of the content material on this site are subject to the.